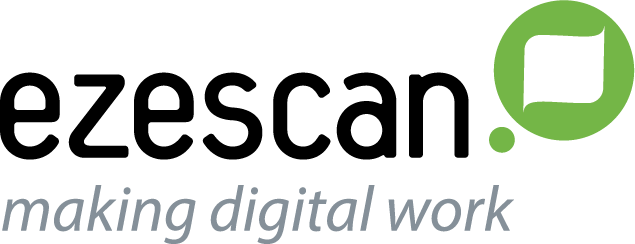You are here
143. Unwanted black edges appearing on my scanned images.
If you look at the scanned image and you have an unwanted solid band/slice of black pixels on the top, bottom, left or right sides of the mage then this FAQ is for you.
Here's our top tips to help you troubleshoot and fix your problem.
1. If the black edges are on the left and right sides of the image, your paper width is most likely set to be larger than the physical width of the paper. Either:
a. Make sure the scanner input tray guides are locked in the centered position and that images are not being skewed due to loose guide positioning.
b. Make sure the paper orientation (portrait/landscape) in the scanner settings is set to match the physical page orientation in the scanner in-tray.
c. Make sure the paper size (e.g. A4, Letter, Legal, A3) in the scanner settings matches the paper size of the physical pages being scanned.
d. If an exact match for the paper size does not exist, then use a custom paper size and set the paper height and width settings to exactly match the physical page size.
e. If the scanner supports 'Auto' paper size, try turning that on to see if it fixes your problem.
f. If the has a separate 'Auto crop' option try turning that on to see if it fixes your problem.
2. If you have black edge on the bottom of the image you need to check:
a. The paper height setting is set incorrectly. Use the correct paper size for the height of the pages being scanned.
b. The paper height setting is set incorrectly. Use a custom paper size and set the height setting to match the height of the pages being scanned.
3. If you have a black edge only on the leading edge of the scanned image (i.e top edge in most cases) then check:
a. The upper paper feed rollers for wear and tear. If the pick roller/first roller is too slow to start scanning the page, the lamp turns on and starts producing a slice of black pixels until the white paper actually moves over the lamp. This is caused by worn rollers in the scanner throat. Try replacing the main drive rollers which are easily replaced consumable parts. They are usually the top rollers when you open the scanner throat.
b. The lower rollers for wear or tear. Also on Kodak Alaris i2900,i3000, i4000 and i5000 series scanners if the brake roller is too hard or seized completely it can slow down the picking up of the paper, and cause the same issue as 3a above. Try replacing the brake roller on the lower section of the scanner throat.
c. Feed and brake rollers are consumable parts meant to be purchased as needed and replaced by the customer. These rollers only last somewhere between 100,000 to 250,000 pages scanned. Many have visible tread pattern that wear's out muck like the tread wears out on a bald car tire/tyre. They are the biggest cause of scanner mis-feed problem and paper jams.
4. Most issues are fixed by going through troubleshooting steps 1a-1f, 2a-2b and 3a-3c. If you still have a problem there are some issues to consider.
a. Sometimes the scanner vendors driver settings for paper sizing and auto paper sizing have quirky issues during scanning. Paper sizes end up wrong or things get cropped off that you don't expect to and nothing seems to fix them. The first thing to try is download the latest scanner driver (with TWAIN support) and install it on the PC. Then retest to see if the problem is fixed. In most instances these will help solve some of your issues.
b. If you get to here and your images are still wrong. Create a new scan job and try carefully setting it up one step at a time. After each change of setting is made, make sure the whether the problem is fixed, still occurring or has gotten worse.
c. In rare circumstances the transistors in the main scanner drive circuits are blown or are defective, so that the scanning is no longer fully synchronized with the image capture system. We have only seen this twice in 15 years and we are dealing with 1000's of scanners.
We hope you found these tips useful. Please check out FAQ 126 if you are having a problem with small thin vertical lines appearing on your scanned images.
Direct link to FAQ